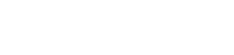今日のつながりのある世界では、堅牢なセキュリティ システムを維持することが最も重要です。セキュリティ カメラをリモートで監視できると安心できますが、この機能はますます手首にまで拡張されています。スマートウォッチでセキュリティ カメラを監視する方法を学ぶと、どこにいても、所有物、家族、またはビジネスを便利かつ即座に監視できるようになります。
⚙️スマートウォッチをセキュリティカメラ監視用に設定する
スマートウォッチでセキュリティ カメラのフィードを見る前に、デバイスに互換性があり、適切に設定されていることを確認する必要があります。これには、適切な機器の選択とソフトウェアの適切な設定が含まれることがよくあります。
互換性のあるセキュリティカメラとスマートウォッチの選択
すべてのセキュリティ カメラとスマートウォッチが同じように作られているわけではありません。シームレスな統合には互換性が重要です。スマートウォッチ統合のサポートを明示的に記載しているカメラ、特にスマートウォッチのオペレーティング システム (Wear OS、Apple watchOS など) と互換性のあるカメラを探してください。
- スマートウォッチとの互換性については、カメラの仕様を確認してください。
- ユーザーレビューを読んで、スマートウォッチの実際のパフォーマンスを確認してください。
- 初期セットアップ中に、両方のデバイスが同じ Wi-Fi ネットワーク上にあることを確認してください。
必要なアプリのインストール
ほとんどのセキュリティ カメラ システムでは、ライブ フィードの表示や設定の管理に専用のモバイル アプリが必要です。最初のステップは、カメラの公式アプリケーションをスマートフォンにダウンロードしてインストールすることです。モバイル アプリをインストールしたら、スマートウォッチ用のコンパニオン アプリが利用できるかどうかを確認する必要があります。
- スマートフォンに防犯カメラのアプリをダウンロードします。
- スマートウォッチのアプリ ストアで対応するスマートウォッチ アプリを確認してください。
- スマートウォッチ アプリをインストールし、既存のアカウントを使用してログインします。
通知とアラートの設定
スマートウォッチは、タイムリーな通知の配信に優れています。セキュリティ カメラ システムを設定して、アラートを手首に直接送信します。これらのアラートをカスタマイズして、不要な通知に圧倒されないようにしてください。
- スマートフォンアプリからカメラの設定にアクセスします。
- モーション検出、サウンドアラート、その他の関連イベントの通知を有効にします。
- 通知設定をカスタマイズして、無関係なアラートを除外します。
📹スマートウォッチでライブカメラフィードを見る
すべての設定が完了したら、ライブフィードの表示が中心機能になります。これにより、必要なときにいつでも物件をすばやく確認できます。
ライブフィードへのアクセス
スマートウォッチからライブフィードにアクセスするのは通常簡単です。スマートウォッチでセキュリティ カメラ アプリを開きます。利用可能なカメラのリストから表示するカメラを選択します。
- スマートウォッチでセキュリティカメラ アプリを開きます。
- リストから目的のカメラを選択します。
- ライブフィードがスマートウォッチの画面に表示されます。
アプリインターフェースの操作
スマートウォッチの画面は小さいため、アプリのインターフェースは直感的である必要があります。アプリを操作してさまざまなカメラにアクセスしたり、設定を調整したり、録画された映像(利用可能な場合)を表示したりする方法を学びます。
- アプリのメニュー オプションをよく理解してください。
- スワイプ ジェスチャまたは画面上のボタンを使用して移動します。
- ビデオ品質を調整したり、ズームイン/ズームアウトしたりするためのオプションを探します。
限界を理解する
スマートウォッチには、スマートフォンやコンピューターに比べて制限があります。画面サイズは小さく、処理能力は低く、バッテリー寿命は短くなります。これらの制限を認識し、それに応じて期待を調整してください。
- 画面が小さいため、ビデオの品質が低くなる可能性があります。
- ライブフィードでは遅延やバッファリングが発生する可能性があります。
- ライブフィードを長時間使用すると、スマートウォッチのバッテリーが消耗する可能性があります。
🚨一般的な問題のトラブルシューティング
慎重にセットアップしても、問題が発生する可能性があります。ここでは、よくある問題のトラブルシューティング方法を説明します。
接続の問題
カメラフィードに接続できない場合は、Wi-Fi 接続を確認してください。スマートウォッチとセキュリティカメラの両方が同じネットワークに接続されていることを確認してください。両方のデバイスを再起動すると、一時的な接続の問題が解決することがよくあります。
- スマートウォッチが Wi-Fi に接続されていることを確認します。
- セキュリティカメラも同じ Wi-Fi ネットワークに接続されていることを確認します。
- 両方のデバイスを再起動します。
通知の問題
通知を受信していない場合は、スマートフォンとスマートウォッチの両方で通知設定を確認してください。セキュリティカメラ アプリの通知が有効になっていることを確認してください。また、アプリに通知を送信するために必要な権限があるかどうかも確認してください。
- スマートフォンやスマートウォッチの通知設定を確認してください。
- セキュリティ カメラ アプリに通知を送信する権限があることを確認します。
- 「サイレント」モードが有効になっていないことを確認してください。
バッテリーの消耗
ライブフィードを頻繁に使用すると、スマートウォッチのバッテリーが急速に消耗する可能性があります。バッテリー寿命を節約するには、ライブフィードの視聴時間を制限してください。ビデオ品質を低い設定に調整してください。不要な通知を無効にしてください。
- ライブフィードの視聴に費やす時間を制限します。
- ビデオ品質を低い設定に調整します。
- 不要な通知を無効にします。
🔒セキュリティに関する考慮事項
セキュリティ システムを扱う場合、セキュリティのベスト プラクティスを考慮することが重要です。
Wi-Fiネットワークを保護する
強力なパスワードは、ネットワークへの不正アクセスに対する第一の防御線です。Wi-Fi ネットワークには常に強力で一意のパスワードを使用してください。セキュリティを強化するには、WPA3 暗号化を有効にしてください。
- Wi-Fi ネットワークには強力で一意のパスワードを使用してください。
- セキュリティを強化するために WPA3 暗号化を有効にします。
- ルーターのファームウェアを定期的に更新してください。
ファームウェアを定期的に更新する
メーカーは、セキュリティの脆弱性を修正するためにファームウェアのアップデートをリリースします。既知の脆弱性から保護するために、セキュリティ カメラとスマートウォッチのファームウェアを最新の状態に保ってください。
- ファームウェアのアップデートを定期的に確認してください。
- 利用可能な場合は自動更新を有効にします。
- セキュリティの改善点を理解するには、リリース ノートをお読みください。
2要素認証を使用する
2 要素認証 (2FA) は、アカウントのセキュリティをさらに強化します。セキュリティ カメラ アカウントで 2FA を有効にすると、パスワードを誰かに知られた場合でも不正アクセスを防止できます。
- セキュリティ カメラ アカウントで 2FA を有効にします。
- 最高のセキュリティを確保するには、認証アプリを使用してください。
- バックアップ コードを安全な場所に保管してください。