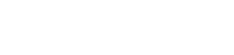ライブ ストリーミングは信じられないほど人気が高まっており、多くのクリエイターがビデオの品質を向上させる方法を模索しています。Streamlabs OBS でアクション カメラを使用すると、プロフェッショナルでダイナミックなストリーミングを実現できます。このガイドでは、アクション カメラを Streamlabs OBS に接続し、設定を構成し、一般的な問題をトラブルシューティングしてストリーミング エクスペリエンスを向上させる手順について説明します。
ストリーミングにアクションカメラを使用する理由
アクション カメラには、従来のウェブカメラに比べていくつかの利点があります。優れた画質、広角レンズ、頑丈な設計により、さまざまなストリーミング設定に最適です。また、標準的なウェブカメラでは不可能なダイナミックなショットや視点を撮影することもできます。
- 優れた画質:アクション カメラは通常、ウェブカメラよりも大きなセンサーと優れたレンズを備えているため、より鮮明で詳細なビデオが得られます。
- 広角レンズ:周囲の様子をより詳しく撮影できるので、ゲームプレイ、DIY プロジェクト、ビデオブログの撮影に最適です。
- 耐久性:過酷な条件に耐えられるように設計されたアクション カメラは、屋外でのストリーミングや、標準的なウェブカメラが損傷する可能性のある環境に最適です。
- 汎用性:メインカメラとして使用したり、補助的なアングルとして使用したり、自分自身に取り付けてユニークな視点を実現することもできます。
アクションカメラをStreamlabs OBSに接続する方法
アクション カメラを Streamlabs OBS に接続するには、キャプチャ カードを使用する方法と、カメラを Web カメラとして使用する方法 (サポートされている場合) の 2 つの主な方法があります。
方法1: キャプチャカードを使用する
キャプチャ カードは、アクション カメラの HDMI 出力をコンピューターが認識できる信号に変換するデバイスです。この方法は通常、最高の画質と最低の遅延を実現します。
- アクション カメラをキャプチャ カードに接続します。HDMIケーブルを使用して、アクション カメラの HDMI 出力をキャプチャ カードの HDMI 入力に接続します。
- キャプチャ カードをコンピューターに接続します。キャプチャ カードを USB 経由でコンピューターに接続します。
- キャプチャ カード ドライバーのインストール:キャプチャ カードに必要なドライバーをインストールします。通常、これらは製造元の Web サイトから入手できます。
- Streamlabs OBS でキャプチャ カードをソースとして追加します。Streamlabs OBS で、[ソース] パネルの [+] ボタンをクリックし、[ビデオ キャプチャ デバイス] を選択します。
- キャプチャ カードを選択:デバイス リストからキャプチャ カードを選択します。
- 設定を構成する:解像度、フレーム レート、オーディオ入力など、キャプチャ カード ソースの設定を調整します。
方法2: アクションカメラをウェブカメラとして使用する
一部のアクション カメラは、USB 経由で直接ウェブカメラとして使用できます。この方法は簡単ですが、画質が低下したり、遅延が大きくなる可能性があります。
- アクション カメラをコンピューターに接続します。アクション カメラを USB 経由でコンピューターに接続します。
- ウェブカメラ モードを有効にする:一部のアクション カメラでは、設定でウェブカメラ モードを有効にする必要があります。手順については、カメラのマニュアルを参照してください。
- Streamlabs OBS でアクション カメラをソースとして追加します。Streamlabs OBS で、[ソース] パネルの [+] ボタンをクリックし、[ビデオ キャプチャ デバイス] を選択します。
- アクション カメラを選択:デバイス リストからアクション カメラを選択します。
- 設定を構成する:解像度やフレーム レートなど、カメラ ソースの設定を調整します。
Streamlabs OBS設定の構成
アクション カメラを接続したら、Streamlabs OBS で設定を構成して、ストリーム品質を最適化する必要があります。解像度、フレーム レート、ビットレートの設定に細心の注意を払ってください。
解像度とフレームレート
選択する解像度とフレーム レートは、インターネット接続とコンピューターの性能によって異なります。一般的な設定は 720p で 30fps ですが、システムが対応できる場合は 1080p で 60fps に上げることができます。
- 720p (1280×720):品質とパフォーマンスのバランスが取れており、ほとんどのストリーマーに適しています。
- 1080p (1920×1080):高品質ですが、より強力なインターネット接続とより高い処理能力が必要です。
- 30fps:ストリーミングの標準フレーム レート。スムーズで自然な外観を実現します。
- 60fps:フレーム レートが高くなり、ストリームがよりスムーズになり、応答性が高まりますが、より多くのリソースが必要になります。
ビットレート
ビットレートは、ストリームで使用される 1 秒あたりのデータ量を決定します。ビットレートが高いほど画質は向上しますが、より高速なインターネット接続も必要になります。推奨ビットレートについては、ストリーミング プラットフォームのガイドラインを参照してください。
- インターネット速度をテストする:速度テスト Web サイトを使用してアップロード速度を確認します。
- プラットフォームのガイドラインに従ってください:各ストリーミング プラットフォームには推奨ビットレート設定があります。最適な値については、それぞれのドキュメントを参照してください。
- パフォーマンスに基づいて調整する:バッファリングや遅延が発生する場合は、ビットレートを下げてみてください。
オーディオ設定
Streamlabs OBS でオーディオ入力が正しく設定されていることを確認します。適切なマイクを選択し、歪みやバックグラウンド ノイズを避けるために音量レベルを調整します。
- 適切なマイクを選択する:ストリームに使用するマイクを選択します。
- 音量レベルを調整する:マイクの音量が適切なレベルであることを確認します。
- ノイズ抑制を使用する:ノイズ抑制フィルターを有効にして、バックグラウンド ノイズを低減します。
- オーディオを監視する:オーディオ レベルを定期的にチェックして、一貫性がありクリアであることを確認します。
一般的な問題のトラブルシューティング
適切に設定しても、問題が発生する可能性があります。ここでは、よくある問題とその解決策をいくつか紹介します。
アクションカメラからの信号なし
Streamlabs OBS がアクション カメラを検出しない場合は、次の点を確認してください。
- 接続を確認する:すべてのケーブルがしっかりと接続されていることを確認します。
- ウェブカメラ モードを確認する:ウェブカメラ モードを使用している場合は、カメラで有効になっていることを確認します。
- ドライバーの更新:キャプチャ カードまたはアクション カメラのドライバーを更新します。
- Streamlabs OBS を再起動します。単純な再起動で問題が解決する場合があります。
遅延またはバッファリング
遅延やバッファリングにより、ストリームが台無しになる場合があります。次の解決策を試してください。
- 解像度とフレーム レートを下げる:ストリームの解像度とフレーム レートを下げます。
- ビットレートを下げる:ビットレートを下げて、送信されるデータの量を減らします。
- 不要なプログラムを閉じる:処理能力や帯域幅を大量に使用しているプログラムを閉じます。
- インターネット接続を確認する:安定した高速なインターネット接続があることを確認します。
オーディオの問題
オーディオの問題が発生している場合は、次の手順を試してください。
- マイクの選択を確認する: Streamlabs OBS で正しいマイクが選択されていることを確認します。
- 音量レベルの調整:マイクの音量レベルを調整します。
- ミュートを確認する:マイクがミュートされていないことを確認します。
- ノイズ抑制を使用する:ノイズ抑制フィルターを有効にして、バックグラウンド ノイズを低減します。
よくある質問
Streamlabs OBS ではどのアクション カメラでも使用できますか?
HDMI 出力またはウェブカメラ機能を備えたほとんどのアクション カメラは、Streamlabs OBS で使用できます。ただし、互換性は異なる場合があります。ライブ ストリームに使用する前に、カメラの仕様を確認し、接続をテストしてください。
Streamlabs OBS でアクションカメラを使用するにはキャプチャカードが必要ですか?
アクション カメラがウェブカメラ モードをサポートしている場合は、USB 経由でコンピューターに直接接続できます。ただし、キャプチャ カードを使用すると、特に高解像度とフレーム レートが高い場合に、画質が向上し、遅延が少なくなります。
アクションカメラでストリーミングする場合に最適な解像度とフレームレートはどれですか?
最適な解像度とフレーム レートは、インターネット接続とコンピューターの性能によって異なります。30 fps で 720p から始めるのがよいでしょうが、システムが対応できる場合は 60 fps で 1080p まで上げることができます。常に、高品質の設定よりも安定したストリームを優先してください。
アクションカメラでストリーミングする際の遅延を減らすにはどうすればよいですか?
遅延を減らすには、解像度、フレーム レート、ビットレートを下げます。不要なプログラムを閉じて、安定したインターネット接続を確保します。Wi-Fi の代わりに有線イーサネット接続を使用することもできます。
長時間のストリーミング中にアクションカメラが過熱してしまいます。どうすればいいでしょうか?
アクションカメラは、長時間使用すると過熱することがあります。解像度とフレームレートを下げたり、十分な換気を確保したり、バッテリーの代わりに外部電源を使用したりしてみてください。カメラによっては、過熱を防ぐために録画時間を制限する設定もあります。
アクション カメラを使用しているときに、ストリームにオーバーレイやアラートを追加するにはどうすればよいですか?
Streamlabs OBS の組み込み機能を使用して、オーバーレイやアラートをストリームに追加できます。アラート用の画像、テキスト、ブラウザー ソースなどの新しいソースを追加し、必要に応じて画面上に配置します。多くの既製のオーバーレイ テンプレートがオンラインで利用できます。
Streamlabs OBS で複数のアクションカメラを使用できますか?
はい、Streamlabs OBS では複数のアクション カメラを使用できます。カメラごとにキャプチャ カードが必要になるか、サポートされている場合はウェブカメラ モードを使用します。Streamlabs OBS で各カメラを個別の「ビデオ キャプチャ デバイス」ソースとして追加し、シーンに配置します。