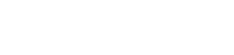レンズフレアは、カメラレンズ内で光が散乱して生じる望ましくないアーティファクトで、完璧な写真が台無しになることがよくあります。創造的に使用されることもありますが、気を散らしたり、全体的な画像品質を損ねたりすることもあります。幸いなことに、Adobe Photoshop と Lightroom はどちらも、レンズフレアを効果的に除去して写真を本来の輝きに戻す強力なツールを提供しています。このガイドでは、レンズフレアを除去して画像を向上させるいくつかのテクニックを詳しく説明します。
🛠️レンズフレアを理解する
除去プロセスに入る前に、レンズフレアの原因を理解しておくと役に立ちます。レンズフレアは、迷光がレンズに入り、内部の要素で反射して、画像に目に見えるアーティファクトを作成するときに発生します。これらのアーティファクトは次のように表示されます。
- 明るい点または円
- 光の筋
- ぼやけた、または色あせた外観
レンズフレアの深刻度は、光の角度、レンズの設計、フィルターの有無などの要因によって異なります。これを知ることは、さまざまな種類のレンズフレアを効果的に識別して対処するのに役立ちます。
💡 Photoshop でレンズフレアを除去する
Photoshop にはレンズフレアを除去する方法がいくつか用意されており、それぞれに長所と短所があります。最も効果的なテクニックをいくつか紹介します。
🩹スポット修復ブラシツール
スポット修復ブラシは、レンズフレアの小さな孤立した部分を除去するのに最適です。周囲の領域をサンプリングし、不要なアーティファクトの上にインテリジェントにブレンドすることで機能します。
- スポット修復ブラシツール (J) を選択します。
- ブラシのサイズを、除去したいフレアよりも少し大きくなるように調整します。
- オプション バーで「コンテンツに応じた塗りつぶし」が選択されていることを確認します。
- レンズフレアをクリックして削除します。
より大きく複雑なフレアの場合は、精度を上げるために複数回クリックするか、より小さなブラシ サイズを使用する必要がある場合があります。このツールは、軽微な修正をすばやく簡単に行うことができます。
🖋️クローンスタンプツール
クローンスタンプツールを使用すると、画像のある領域から別の領域にピクセルを手動でコピーできます。これは、スポット修復ブラシでは十分でない、より大きく複雑なレンズフレアを除去する場合に便利です。
- クローンスタンプツール(S)を選択します。
- Alt キー (Mac の場合は Option キー) を押しながら、ソースとして使用したい画像の領域をクリックします。これにより、ソース ポイントが定義されます。
- レンズフレアをクリックまたはペイントして、コピーしたピクセルに置き換えます。
- シームレスなブレンドを実現するために、必要に応じてブラシのサイズと硬さを調整します。
自然な外観の結果を維持するために、ソース ポイントを頻繁に再定義することを忘れないでください。ブラシをフェザリングすると、クローン領域をよりスムーズにブレンドできます。
🔪パッチツール
パッチ ツールは、レンズ フレアを除去するためのもう 1 つの強力なオプションです。これを使用すると、フレアを含む領域を選択し、画像の別の部分のサンプルに置き換えることができます。
- パッチツール(J)を選択します。
- レンズフレアの周囲に選択範囲を描きます。
- 選択範囲内をクリックして、ソースとして使用したい画像の領域までドラッグします。
- マウス ボタンを放すと、選択した領域がソースに置き換えられます。
パッチ ツールは、複雑なテクスチャやパターンと重なるレンズ フレアを除去するのに特に効果的です。最良の結果を得るには、「ソース」および「宛先」オプションを試してください。
🎨コンテンツに応じた塗りつぶし
コンテンツに応じた塗りつぶしは、選択した領域を周囲のコンテンツでインテリジェントに塗りつぶす Photoshop の強力な機能です。画像の大部分を覆う大きなレンズフレアを除去するのに効果的です。
- なげなわツール (L) などの選択ツールを使用して、レンズフレアを含む領域を選択します。
- 「編集」>「塗りつぶし」に移動します。
- [塗りつぶし] ダイアログ ボックスで、[コンテンツ] ドロップダウン メニューから [コンテンツに応じる] を選択します。
- 必要に応じて設定を調整し、「OK」をクリックします。
Photoshop は周囲のピクセルを分析し、画像の残りの部分と調和するシームレスな塗りつぶしを生成します。この方法では、最小限の労力で印象的な結果が得られることが多いです。
🌄 Lightroom でレンズフレアを除去する
Lightroom にもレンズフレアを除去するためのツールがいくつか用意されていますが、そのアプローチは Photoshop とは少し異なります。Lightroom は非破壊編集に重点を置いており、元の画像はそのまま残ります。
📍スポット除去ツール
Lightroom のスポット除去ツールは、Photoshop のスポット修復ブラシに似ています。周囲の領域をサンプリングすることで、小さなレンズフレアなどの小さな欠陥を除去できます。
- スポット除去ツール (Q) を選択します。
- フレアの性質に応じて、「修復」または「クローン」モードを選択します。「修復」はサンプル領域をブレンドし、「クローン」は直接コピーします。
- ブラシのサイズをフレアより少し大きくなるように調整します。
- レンズフレアをクリックして削除します。
- より良い結果を得るために、必要に応じてソース ポイントを調整します。
スポット除去ツールは、レンズフレアの小さな孤立した部分を除去するのに最適です。フレアが大きい場合や複雑な場合は、複数のテクニックを組み合わせて使用する必要があります。
🖌️調整ブラシ
調整ブラシを使用すると、画像の特定の領域に対して局所的な調整を行うことができます。これは、写真の残りの部分に影響を与えずにレンズフレアの明るさやコントラストを下げるのに役立ちます。
- 調整ブラシ(K)を選択します。
- 露出、ハイライト、シャドウなどの設定を調整して、レンズフレアの見え方を抑えます。
- ブラシでレンズフレアをペイントします。
- 自然な仕上がりになるように、必要に応じて設定を微調整します。
調整ブラシは、レンズフレアのエッジを柔らかくし、周囲の領域にブレンドするのに特に効果的です。さまざまな設定を試して、最適なバランスを見つけてください。
📉グラデーションフィルターとラジアルフィルター
段階フィルターと放射状フィルターは、特に画像の広い範囲に影響を及ぼすレンズフレアを軽減するためにも使用できます。これらのフィルターを使用すると、段階的に、または円形の領域内で調整を適用できます。
- 段階フィルター (M) または円形フィルター (Shift+M) を選択します。
- レンズフレアの影響を受ける領域にフィルターを描画します。
- 露出、ハイライト、シャドウなどの設定を調整して、フレアの見え方を抑えます。
- フィルターのエッジをフェザーして、スムーズな遷移を作成します。
これらのフィルターは、レンズフレアの影響を受ける領域の全体的な明るさとコントラストを低減し、よりバランスのとれた自然な外観の画像を作成するのに役立ちます。
✅レンズフレアを防ぐためのヒント
レンズフレアを除去することは貴重なスキルですが、そもそもそれを防ぐことが常に最善のアプローチです。撮影時にレンズフレアを最小限に抑えるためのヒントをいくつか紹介します。
- レンズフードを使用する:レンズフードはレンズに入る迷光を遮断し、フレアの可能性を減らします。
- 撮影角度を調整する:撮影角度を少し変えるだけで、レンズフレアを除去または最小限に抑えられることがよくあります。
- レンズをきれいにする:レンズにほこりや汚れが付着すると、レンズフレアが悪化する可能性があります。
- 太陽を直接撮影しないでください:可能な限り、カメラを明るい光源に直接向けないようにしてください。
- 高品質のレンズを使用する:高品質のレンズには、内部反射やフレアを軽減するコーティングが施されていることが多いです。
これらの予防策を講じることで、後処理の必要性を大幅に減らし、画像の全体的な品質を向上させることができます。
✨結論
Photoshop と Lightroom でレンズ フレアを除去することは、あらゆる写真家にとって必須のスキルです。このガイドで説明されているテクニックを習得すれば、不要なアーティファクトを効果的に除去し、画像の可能性を最大限に引き出すことができます。Photoshop の精度を好むか、Lightroom の非破壊ワークフローを好むかにかかわらず、最も困難なレンズ フレアの状況にも対処できるツールが手に入ります。これらのテクニックを実践し、さまざまな設定を試して、特定のニーズに最適なものを見つけてください。少しの忍耐と細部への注意があれば、フレアのない素晴らしい写真を一貫して作成できます。
撮影中にレンズフレアを防ぐことが常に望ましいことを忘れないでください。レンズフードの使用、撮影角度の調整、レンズの清潔さの維持などを検討して、レンズフレアの発生を最小限に抑えてください。これらの予防策と効果的な後処理技術を組み合わせることで、息を呑むような画像を撮影し、改良するための準備が整います。
❓ FAQ – よくある質問
レンズフレアは、迷光がカメラのレンズに入り、内部の要素で反射することによって発生します。これにより、画像に明るい点、縞、またはぼやけた外観が生じることがあります。
スポット修復ブラシ ツールは、一般的に Photoshop で小さな孤立したレンズ フレアを除去するのに最適なオプションです。不要なアーティファクトの周囲の領域をインテリジェントにブレンドします。
レンズフレアを防ぐには、レンズフードを使用し、撮影角度を調整し、レンズを定期的に清掃し、太陽に直接向けて撮影しないようにします。
Photoshop と Lightroom はどちらも、レンズフレアを除去するための効果的なツールを提供しています。Photoshop では、クローンスタンプやパッチツールなどのツールでより正確な制御が可能で、Lightroom では、スポット除去ツールや調整ブラシなどのツールで非破壊的なワークフローが提供されます。最適な選択は、個人の好みとフレアの複雑さによって異なります。
はい、Photoshop のコンテンツに応じた塗りつぶしツールは、大きなレンズフレアを除去するのに非常に効果的です。選択した領域を周囲のコンテンツでインテリジェントに塗りつぶし、多くの場合、シームレスな結果を生成します。