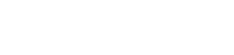GoPro カメラは、素晴らしいアクション ショットや臨場感あふれるビデオを撮影できることで有名です。この映像を効果的に編集することは、説得力のあるストーリーを作成するために不可欠です。この記事では、クリップのインポートから高度な編集テクニックの習得まで、 Adobe Premiere Pro で GoPro 映像を編集する方法について包括的なガイドを提供します。生の GoPro ビデオを洗練された魅力的なコンテンツに変換し、世界と共有する方法を学びます。
💾 GoPro 映像のインポートと整理
ビデオ編集プロジェクトの最初のステップは、映像をインポートして整理することです。これにより、編集プロセス全体を通じてスムーズで効率的なワークフローが実現します。開始方法は次のとおりです。
- 映像を転送する: USB ケーブルを使用して GoPro をコンピューターに接続するか、microSD カードをカード リーダーに挿入します。GoPro からハード ドライブ上の専用フォルダーにビデオ ファイルをコピーします。
- プロジェクトを作成する: Adobe Premiere Pro を開き、新しいプロジェクトを作成します。プロジェクト ファイルを保存する適切な場所を選択し、わかりやすい名前を付けます。
- メディアのインポート: Premiere Pro で、「ファイル」>「インポート」に移動し、GoPro 映像を含むフォルダーを選択します。ファイルをプロジェクト パネルに直接ドラッグ アンド ドロップすることもできます。
- クリップを整理する:プロジェクト パネル内にビン (フォルダー) を作成して、映像を分類します。たとえば、さまざまなシーン、アクティビティ、カメラ アングルごとにビンを作成できます。これにより、後で必要なクリップをすばやく見つけることができます。
✂️ Premiere Pro の基本的な編集テクニック
映像をインポートして整理したら、編集プロセスを開始できます。Premiere Pro には、クリップのトリミング、切り取り、配置のためのさまざまなツールが用意されています。ここでは、いくつかの重要なテクニックを紹介します。
- シーケンスの作成:プロジェクト パネルからタイムライン パネルにクリップをドラッグして、新しいシーケンスを作成します。Premiere Pro は、クリップのプロパティに基づいてシーケンス設定を自動的に設定します。
- クリップのトリミング:特定のポイントでクリップをカットするには、カミソリツール (C) を使用します。その後、不要なセクションを削除したり、タイムライン上でクリップを移動したりできます。
- 選択ツールの使用:選択ツール (V) は、タイムライン上のクリップを選択、移動、トリミングするために使用されます。
- トランジションの追加:クリップ間にトランジションを追加して、スムーズでシームレスなトランジションを作成します。Premiere Pro には、ディゾルブ、ワイプ、フェードなど、さまざまなトランジションが用意されています。
- オーディオの調整:クリップのオーディオ レベルを調整して、一貫性のあるバランスの取れたサウンドを実現します。また、バックグラウンド ミュージックやサウンド エフェクトを追加して、ビデオを充実させることもできます。
🎨色補正とグレーディング
GoPro の映像は、色あせたり、色が不正確になったりすることがあります。色補正とグレーディングを行うと、ビデオ全体の見た目や雰囲気を改善できます。Premiere Pro でこれを行う方法は次のとおりです。
- Lumetri カラー パネル: Lumetri カラー パネルは、色補正とグレーディングのための主要なツールです。露出、コントラスト、ハイライト、シャドウ、白、黒を調整するための幅広いコントロールを提供します。
- 基本補正:基本補正設定から始めて、クリップの全体的な露出とホワイト バランスを調整します。
- クリエイティブ ルック:さまざまなクリエイティブ ルックを試して、ビデオに特定の雰囲気やスタイルを追加します。
- カーブ調整:カーブ調整を使用して、クリップの色とコントラストを微調整します。
- カラー ホイール:カラー ホイールを使用すると、クリップのシャドウ、ミッドトーン、ハイライトのカラー バランスを調整できます。
✨高度な編集テクニック
基本をマスターしたら、より高度な編集テクニックを試して、GoPro ビデオを次のレベルに引き上げることができます。以下にいくつかのアイデアを紹介します。
- 安定化: GoPro の映像は、特にアクション スポーツを撮影する場合、揺れることがあります。Premiere Pro のワープ スタビライザー効果を使用して、揺れた映像を滑らかにします。
- スピード ランプ:スピード ランプでは、時間の経過とともにクリップの速度を変更して劇的な効果を生み出します。Premiere Pro のタイム リマップ機能を使用して、スピード ランプを作成できます。
- マスキング:マスキングを使用すると、ビデオの特定の領域を分離し、その領域にのみエフェクトや調整を適用できます。
- モーション グラフィックス:タイトル、ロワー サード、アニメーション ロゴなどのモーション グラフィックスを追加して、ビデオを強化します。
- マルチカム編集:複数の GoPro カメラからの映像がある場合は、Premiere Pro のマルチカム編集機能を使用して、さまざまなカメラアングルを簡単に切り替えることができます。
🔊オーディオ編集と強化
良質なオーディオは良質なビデオと同じくらい重要です。Premiere Pro には、オーディオを編集および強化するためのさまざまなツールが用意されています。
- オーディオ ゲイン:クリップのオーディオ ゲインを調整して、一貫性のあるバランスの取れたサウンドを確保します。
- オーディオ効果:ノイズ低減、EQ、圧縮などのオーディオ効果を使用して、オーディオの品質を向上させます。
- 音楽の追加:動画にバックグラウンド ミュージックを追加して、特定の雰囲気やムードを作りましょう。ロイヤリティ フリーの音楽を使用するか、必要なライセンスを取得してください。
- サウンドエフェクト:サウンドエフェクトを追加してアクションを強化し、より没入感のある体験を生み出します。
- オーディオ ミキシング:オーディオ トラックをミックスして、さまざまな要素のバランスが取れ、全体として良いサウンドになるようにします。
🚀最終ビデオのエクスポート
編集に満足したら、最終的なビデオをエクスポートします。Premiere Pro では、さまざまなエクスポート設定を選択できます。以下にヒントをいくつか示します。
- 適切な形式を選択する: H.264 は、さまざまなデバイスやプラットフォームで広くサポートされている、人気の高い汎用的な形式です。
- 解像度とフレーム レートを設定する:ソース映像に一致する解像度とフレーム レートを選択します。ほとんどの GoPro 映像では、30 fps または 60 fps の 1080p または 4K が適切な選択です。
- ビットレートを調整する:ビットレートによってビデオの品質が決まります。ビットレートが高いほどビデオの品質は高くなりますが、ファイル サイズも大きくなります。
- エクスポート設定プリセット: Premiere Pro には、YouTube、Vimeo、Facebook などのさまざまなプラットフォームに最適化されたエクスポート設定プリセットがいくつか用意されています。
- レンダリングとエクスポート:エクスポート設定を選択したら、[エクスポート] ボタンをクリックしてビデオをレンダリングしてエクスポートします。
❓よくある質問(FAQ)
Premiere Pro で GoPro 映像を編集するための最適な設定は何ですか?
最適な設定は、特定の映像と希望する出力によって異なります。一般的に、映像の解像度とフレーム レートに一致するシーケンスを作成することが、良い出発点となります。GoPro 映像の場合、これは通常、30fps または 60fps の 1080p または 4K シーケンスを意味します。さまざまな設定を試して、最適なものを見つけてください。
Premiere Pro で揺れる GoPro 映像を安定させるにはどうすればよいですか?
ワープ スタビライザー効果を使用します。これをクリップに適用し、必要に応じて設定を調整します。デフォルト設定で十分機能することが多いですが、最良の結果を得るには試行錯誤が必要になる場合があります。スタビライザー処理によってビデオの端が切り取られる場合があることに注意してください。
Premiere Pro で GoPro 映像の色を改善するにはどうすればよいですか?
Lumetri カラー パネルを使用します。まず、基本補正設定で露出、コントラスト、ホワイト バランスを調整します。次に、Creative Looks とカーブ調整を試して、色とコントラストを微調整します。特定のカラー グレードをすばやく簡単に適用するには、LUT (ルックアップ テーブル) の使用を検討してください。
GoPro 映像に最適なエクスポート形式は何ですか?
H.264 は、一般的に GoPro 映像に最適なエクスポート形式です。これは、品質とファイル サイズのバランスが取れた、広くサポートされている形式です。YouTube や Vimeo などのオンライン プラットフォームの場合は、Premiere Pro で利用できる対応するエクスポート プリセットを使用します。
GoPro オーディオから風切り音を除去するにはどうすればよいですか?
Premiere Pro には、風切り音を軽減するのに役立つオーディオ エフェクトがあります。「DeNoise」エフェクトは効果的ですが、必要なオーディオが削除されすぎないように設定を試してみてください。または、録音時に風切り音防止機能付きの外部マイクを使用することを検討してください。