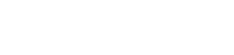追加のサードパーティ アプリケーションを必要とせずにGoPro カメラから直接ストリーミングできる機能は、信じられないほどの柔軟性を提供します。ユーザーは、リアルタイムで冒険を共有できます。この機能により、アクション カメラから直接、Facebook、YouTube、その他の RTMP 互換サービスなどのプラットフォームにライブ ブロードキャストするシームレスな方法が提供されます。このガイドでは、これを実現するための手順を概説し、自分の体験を世界と簡単に共有できるようにします。
⚙️ GoPro のストリーミング機能を理解する
GoPro カメラは、耐久性と画質に定評があります。内蔵のストリーミング機能により、汎用性が高まります。すべての GoPro モデルがサードパーティ アプリなしの直接ストリーミングをサポートしているわけではありません。続行する前に、特定の GoPro モデルにこの機能があることを確認することが重要です。新しいモデルでは、通常、ストリーミング プラットフォームとのよりシームレスな統合が提供されます。
GoPro のダイレクト ストリーミング機能は、カメラの Wi-Fi 接続を活用します。モバイル デバイスまたは Wi-Fi ネットワークに接続します。この接続により、カメラはライブ ビデオを選択したプラットフォームに直接送信できます。これにより、中間のソフトウェアやハードウェアが不要になります。
📶 GoPro ダイレクトストリーミングの前提条件
始める前に、次のものがあることを確認してください。
- 互換性のある GoPro カメラ: GoPro の仕様をチェックして、直接ライブ ストリーミングをサポートしていることを確認します。
- 安定した Wi-Fi 接続:中断のないストリーミングには、強力で信頼性の高い Wi-Fi 信号が不可欠です。
- GoPro Quik アプリ:このアプリは初期セットアップと構成に必要です。
- ストリーミング プラットフォーム アカウント:ストリーミングするプラットフォーム (Facebook、YouTube など) のアカウントが必要です。
これらの要素を準備しておくと、セットアップ プロセスが効率化され、ライブ ブロードキャスト中に発生する可能性のある技術的な問題を最小限に抑えることができます。
📱ダイレクトストリーミングのステップバイステップガイド
-
📲 GoPro Quikアプリに接続する
スマートフォンまたはタブレットに GoPro Quik アプリをダウンロードしてインストールします。アプリを開き、画面の指示に従って Wi-Fi 経由で GoPro カメラを接続します。GoPro がペアリング モードになっていることを確認します。アプリが接続プロセスをガイドします。
-
📡 Wi-Fi設定を構成する
GoPro Quik アプリ内で、カメラの設定に移動します。Wi-Fi 設定を構成して、GoPro を自宅または信頼できる Wi-Fi ネットワークに接続します。この手順は、ストリーミング用の安定した接続を確立するために重要です。
-
🔴ストリーミングプラットフォームを選択する
互換性のあるほとんどの GoPro モデルでは、Facebook や YouTube などのプラットフォームに直接ストリーミングできます。GoPro Quik アプリ内で希望のプラットフォームを選択します。アプリを通じて、選択したプラットフォームのアカウントにログインする必要がある場合があります。
-
🔑ストリーミング URL とキーを取得する (RTMP ストリーミング)
RTMP (Real-Time Messaging Protocol) をサポートするプラットフォームの場合は、選択したプラットフォームからストリーミング URL とキーを取得する必要があります。この情報は通常、ストリーミング プラットフォームの Web サイトのアカウント設定にあります。プロンプトが表示されたら、これらの詳細を GoPro Quik アプリに正確に入力します。
- ストリーミング URL:ビデオ ストリームが送信されるアドレス。
- ストリーミング キー:ストリームを認証する一意の識別子。
-
🎬ストリーミングを開始
設定が完了したら、GoPro Quik アプリからライブ ストリームを開始します。アプリにはビデオ フィードのプレビューが表示されます。ストリーミング ステータスも表示されます。ストリームを監視して、スムーズに実行されていることを確認します。これで、GoPro からライブ ブロードキャストが開始されました。
🔧一般的なストリーミングの問題のトラブルシューティング
慎重に設定しても、ストリーミングの問題が発生する可能性があります。一般的な問題とその解決策を以下に示します。
- ビデオ品質が悪い: Wi-Fi 信号が強いことを確認してください。必要に応じて、GoPro Quik アプリのビデオ解像度設定を低い解像度に調整してください。
- ストリームが中断されました: Wi-Fi 接続の安定性を確認してください。GoPro と Wi-Fi ルーターの距離を短くしてください。
- オーディオの問題: GoPro のマイクが有効になっていることを確認します。マイクをブロックする可能性のある障害物がないか確認します。
- プラットフォーム接続の問題:ストリーミング URL とキーが正確かどうかを再確認してください。ストリーミング プラットフォーム アカウントが良好な状態であることを確認してください。
これらの一般的な問題に対処することで、ストリーミング体験が大幅に向上します。視聴者にとってスムーズで楽しい放送を実現できます。
💡 GoPro ライブ ストリームを成功させるためのヒント
GoPro ライブ ストリームの効果を最大限に高めるには、次のヒントを考慮してください。
- コンテンツを計画する:ストリーム中に何を見せたいのか、何について話したいのかを明確にします。
- 視聴者と交流する:視聴者からのコメントや質問にリアルタイムで応答します。
- 外部電源を使用する:長時間のストリーミング中にバッテリーが消耗するのを防ぐには、GoPro を外部電源に接続します。
- カメラを安定させる:ジンバルやその他の安定化装置を使用して、スムーズなビデオ映像を確保します。
- セットアップをテストする:ライブにする前に、セットアップ全体をテストして、潜在的な問題を特定し、解決します。
これらの戦略を実装することで、魅力的でプロフェッショナルな品質のライブ ストリームを作成できます。これにより、視聴者を魅了できます。
❓よくある質問(FAQ)
すべての GoPro モデルはサードパーティのアプリなしで直接ストリーミングできますか?
いいえ、すべての GoPro モデルがサードパーティ アプリなしの直接ストリーミングをサポートしているわけではありません。この機能を確認するには、特定のモデルの仕様を確認してください。
RTMP ストリーミングとは何ですか? URL とキーが必要なのはなぜですか?
RTMP (Real-Time Messaging Protocol) は、インターネット経由でビデオをストリーミングするために使用されるプロトコルです。ストリーミング URL はビデオ ストリームが送信されるアドレスであり、ストリーミング キーはストリームを認証する一意の識別子であり、承認されたユーザーのみがチャンネルにブロードキャストできるようにします。
GoPro ストリームがバッファリングし続ける場合はどうすればいいですか?
バッファリングの問題は、多くの場合、インターネット接続速度に関連しています。GoPro Quik アプリでビデオの解像度を下げたり、Wi-Fi ルーターに近づいたり、より安定した Wi-Fi ネットワークに切り替えたりしてみてください。
この方法を使用して複数のプラットフォームに同時にストリーミングできますか?
いいえ、この直接ストリーミング方法では通常、一度に 1 つのプラットフォームにのみストリーミングできます。複数のプラットフォームに同時にストリーミングするには、通常、サードパーティのストリーミング サービスを使用する必要があります。
ライブストリームを終了後に保存することはできますか?
ライブ ストリームを保存できるかどうかは、ストリーミング先のプラットフォームによって異なります。YouTube や Facebook などの多くのプラットフォームでは、ライブ ストリームの終了後に自動的にビデオとして保存するオプションが提供されています。この機能を有効にするには、選択したプラットフォームの設定を確認してください。