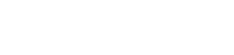今日の世界では、オンライン会議は仕事とプライベートの両方のコミュニケーションに欠かせないものになっています。多くのユーザーは、これらのやり取りのためにより良いビデオ品質を求めており、Nikon Webcam Utility がその解決策を提供します。このソフトウェアを使用すると、互換性のある Nikon カメラを高品質の Web カメラに変換して、ビデオ会議のエクスペリエンスを大幅に向上させることができます。この記事では、オンライン会議用に Nikon Webcam Utility を設定して使用する手順を説明し、非常に鮮明なビデオとプロフェッショナルなプレゼンテーションを保証します。
Nikon ウェブカメラユーティリティの理解
Nikon Webcam Utility は、Nikon カメラをコンピューターの Web カメラとして機能させるために設計されたソフトウェア アプリケーションです。追加のキャプチャ カードや複雑な設定が不要になり、オンライン会議、ストリーミング セッション、その他のビデオベースの通信中にビデオ品質を向上させるための合理的なアプローチが提供されます。これは Nikon が提供する無料のツールであり、幅広いユーザーが利用できます。
このユーティリティは、DSLR やミラーレス カメラなど、さまざまな Nikon カメラ モデルと互換性があります。続行する前に、Nikon の公式 Web サイトをチェックして、お使いのカメラ モデルがサポートされていることを確認してください。ソフトウェアを定期的に更新することで、最新のオペレーティング システムやビデオ会議プラットフォームとの互換性が確保されます。
インストールの準備
Nikon Webcam Utility をインストールする前に、インストール プロセスをスムーズに進めるためにシステムを準備することが重要です。互換性と適切なセットアップを確保することで、将来起こり得る問題を回避できます。実行する手順は次のとおりです。
- カメラの互換性を確認する:お使いの Nikon カメラ モデルが Nikon Webcam Utility でサポートされていることを確認します。この情報は Nikon の Web サイトで確認できます。
- ソフトウェアをダウンロードする: Nikon の公式 Web サイトから、Nikon Webcam Utility の最新バージョンをダウンロードします。ご使用のオペレーティング システム (Windows または macOS) に適したバージョンをダウンロードしてください。
- 他のアプリケーションを閉じる:他のビデオ会議ソフトウェアやカメラ制御アプリケーションなど、カメラを使用している可能性のあるアプリケーションをすべて閉じます。
- 管理者権限:ソフトウェアをインストールするには、コンピューターの管理者権限があることを確認してください。
インストールプロセス: ステップバイステップガイド
Nikon Webcam Utility のインストール プロセスは簡単です。次の手順に従って、コンピューターにソフトウェアをインストールしてください。
- インストーラーを実行します。ダウンロードしたインストーラー ファイルを見つけてダブルクリックして実行します。
- 画面の指示に従います:インストーラーによって提供される画面の指示に従います。これには通常、ライセンス契約に同意し、インストール場所を選択することが含まれます。
- インストールの完了:インストール プロセスが完了するまでお待ちください。完了すると、コンピューターを再起動するように求められる場合があります。ソフトウェアが正しくインストールされていることを確認するために、コンピューターを再起動することをお勧めします。
Nikonカメラの接続
ソフトウェアをインストールしたら、次のステップは Nikon カメラをコンピューターに接続することです。このプロセスには、USB 経由でカメラを接続し、カメラの設定を構成することが含まれます。
- USB 経由で接続: USB ケーブルを使用して Nikon カメラをコンピューターに接続します。ケーブルがカメラとコンピューターの両方にしっかりと接続されていることを確認します。
- カメラをオンにします: Nikon カメラをオンにします。カメラはビデオ モードに設定する必要があります。
- カメラ設定:カメラのメニューに移動し、USB 接続設定を見つけます。「PC 接続」またはカメラがコンピューターと通信できるようにする同様のオプションを選択します。
ウェブカメラユーティリティの設定
カメラを接続したら、ビデオ会議ソフトウェアで動作するように Nikon Webcam Utility を設定する必要があります。これには、ビデオ ソースとして Nikon カメラを選択することが含まれます。
- ビデオ会議ソフトウェアを開く: Zoom、Microsoft Teams、Google Meet などのお好みのビデオ会議ソフトウェアを開きます。
- ビデオ設定にアクセスする:ソフトウェア内のビデオ設定に移動します。これは通常、設定または環境設定メニューにあります。
- Nikon カメラを選択:ビデオ設定で、ビデオ ソースとして Nikon カメラを選択します。カメラは、「Nikon Webcam Utility」または同様の名前で表示されます。
- カメラ設定の調整:一部のビデオ会議ソフトウェアでは、明るさ、コントラスト、ズームなどのカメラ設定を調整できます。これらの設定を調整して、ビデオ品質を最適化します。
ビデオ品質の最適化
可能な限り最高のビデオ品質を実現するには、次のヒントを考慮してください。
- 照明:環境に十分な照明があることを確認してください。自然光が理想的ですが、自然光がない場合は、柔らかく拡散した人工光を使用してください。
- カメラの位置:より自然で魅力的な外観にするために、カメラを目の高さに配置します。
- 背景:気を散らすものを最小限に抑えるために、すっきりとした整頓された背景を選択します。
- フォーカス:カメラが顔に正しくフォーカスされていることを確認します。カメラのオートフォーカス機能を使用するか、手動でフォーカスを調整します。
- 解像度:ビデオ会議ソフトウェアの設定で可能な限り最高の解像度を選択します。
一般的な問題のトラブルシューティング
Nikon Webcam Utility は一般的に信頼性が高いですが、いくつかの問題が発生する場合があります。以下に、一般的な問題とその解決策を示します。
- カメラが検出されない:カメラが検出されない場合は、USB ケーブルがしっかりと接続されていること、カメラの電源がオンになっていること、カメラで正しい USB 接続設定が選択されていることを確認してください。コンピューターを再起動して、もう一度お試しください。
- ビデオ品質が悪い:ビデオ品質が悪い場合は、照明、カメラの位置、フォーカスを確認してください。ビデオ会議ソフトウェアでカメラ設定を調整してください。
- ソフトウェアの競合:ソフトウェアの競合が発生した場合は、カメラを使用している可能性のある他のアプリケーションをすべて閉じてください。Nikon Webcam Utility を最新バージョンに更新してください。
- ドライバーの問題: Nikon カメラ用の正しいドライバーがインストールされていることを確認してください。最新のドライバーは Nikon の Web サイトからダウンロードできます。
高度なヒントとコツ
ビデオ会議エクスペリエンスをさらに強化したいユーザー向けに、高度なヒントとコツをいくつか紹介します。
- 外部マイクを使用する:外部マイクを使用すると、音質が向上します。これにより、オンライン会議中の音声の明瞭度が大幅に向上します。
- 絞りと ISO を調整する:カメラの絞りと ISO 設定を試して、ビデオの被写界深度と明るさを制御します。
- カメラ制御ソフトウェアを活用する:カメラ設定をより高度に制御するには、ニコンのカメラ制御ソフトウェア (Camera Control Pro 2 など) を使用します。
- ダミーバッテリーの使用を検討してください:長時間使用する場合は、ダミーバッテリーを使用してカメラに電力を供給し、バッテリー残量不足によるシャットダウンを防ぐことを検討してください。
Nikon Webcam Utilityを使用する利点
Nikon Webcam Utility を使用すると、従来の Web カメラに比べて次のような利点がいくつかあります。
- 優れたビデオ品質: Nikon カメラは、通常、内蔵ウェブカメラに比べて優れたビデオ品質を提供します。
- カスタマイズ可能な設定:絞り、ISO、フォーカスなどのカメラ設定をより細かく制御できます。
- プロフェッショナルな外観:高品質のカメラを使用すると、オンライン会議中にプロフェッショナルな外観を高めることができます。
- 汎用性: Nikon Webcam Utility は、さまざまなビデオ会議プラットフォームやストリーミング サービスで使用できます。
よくある質問(FAQ)
Nikon Webcam Utility は無料ですか?
はい、Nikon Webcam Utility は、Nikon がユーザー向けに提供する無料のソフトウェア アプリケーションです。
Webcam Utility と互換性のある Nikon カメラはどれですか?
互換性はさまざまですので、サポートされているカメラモデルの完全なリストについては、Nikon の公式 Web サイトを確認してください。一般的な互換性モデルには、多くの Nikon DSLR およびミラーレス カメラが含まれます。
Nikon Webcam Utility を使用するには追加のハードウェアが必要ですか?
互換性のある Nikon カメラ、カメラをコンピューターに接続するための USB ケーブル、および Nikon Webcam Utility ソフトウェアが必要になります。
Zoom または Microsoft Teams で Nikon カメラをウェブカメラとして選択するにはどうすればよいですか?
Zoom または Microsoft Teams のビデオ設定で、ビデオ ソースとして「Nikon Webcam Utility」(または同様の名前) を選択します。
Nikon カメラがユーティリティによって検出されない場合はどうなりますか?
USB ケーブルがしっかりと接続され、カメラがオンになって PC 接続モードに設定され、Nikon Webcam Utility が適切にインストールされていることを確認してください。コンピューターを再起動すると解決する場合もあります。
Twitch や YouTube などのプラットフォームでのストリーミングに Nikon Webcam Utility を使用できますか?
はい、Nikon Webcam Utility はさまざまなプラットフォームでのストリーミングに使用できます。ストリーミング ソフトウェアでビデオ ソースとして Nikon カメラを選択するだけです。
結論
Nikon Webcam Utility は、ビデオ会議の体験をシンプルかつ効果的に向上させる方法を提供します。このガイドで説明されている手順に従うことで、Nikon カメラを高品質の Web カメラに簡単に変換し、オンライン会議中に鮮明なビデオとプロフェッショナルなプレゼンテーションを実現できます。この無料ツールを活用して、リモート コミュニケーションを向上させ、印象に残る体験をしましょう。