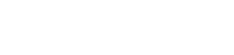USB 経由でカメラからコンピューターに写真やビデオを転送するのはスムーズなプロセスであるはずですが、時には問題が発生することがあります。カメラの USB 転送が失敗すると、特にファイルにすばやくアクセスする必要がある場合はイライラすることがあります。この記事では、カメラが適切に接続されず、データを転送できない最も一般的な問題を診断して解決するための包括的なガイドを提供します。
問題を理解する: USB 転送が失敗する理由
USB 転送の失敗には、いくつかの要因が関係します。根本的な原因を特定することが、解決策を見つける第一歩です。問題は、単純なケーブルの問題から、より複雑なソフトウェアやハードウェアの競合まで多岐にわたります。
- USB ケーブルに欠陥があると、データ フローが中断される可能性があります。
- 古くなったドライバーや破損したドライバーは、デバイスを正しく認識するのを妨げます。
- カメラの設定が正しくないと接続が妨げられる可能性があります。
- オペレーティング システムの不具合により USB 通信が妨げられる可能性があります。
- カメラまたはコンピューター内のハードウェアの問題により、障害が発生する可能性があります。
トラブルシューティングの手順: 体系的なアプローチ
カメラの USB 転送の問題を体系的に診断して修正するには、次の手順に従ってください。最も簡単な解決策から始めて、必要に応じてより複雑な解決策に移行してください。この系統的なアプローチは、障害の正確な原因を特定するのに役立ちます。
1. USBケーブルとポートを確認する
USB ケーブルが最もよくある原因です。破損したケーブルや互換性のないケーブルは、カメラを正しく接続できない原因となります。同様に、コンピューターの USB ポートに欠陥がある場合も問題の原因となります。さまざまなケーブルとポートをテストすることは、シンプルですが効果的な最初のステップです。
- 別のUSBケーブルを試してください。
- コンピュータ上のさまざまな USB ポートをテストします。
- ケーブルがカメラとコンピュータの両方にしっかりと接続されていることを確認します。
2. カメラとコンピュータを再起動します
場合によっては、再起動するだけで、USB 接続に干渉する一時的な不具合を解決できることがあります。カメラとコンピューターの両方を再起動すると、システム メモリがクリアされ、接続プロトコルがリセットされます。これにより、軽微なソフトウェアの競合が解決されることがよくあります。
- カメラの電源を完全にオフにしてから、再度オンにします。
- コンピュータを再起動します。
- 両方のデバイスを再起動した後、再度接続してみてください。
3. カメラの接続設定を確認する
多くのカメラには、さまざまな USB 接続モードがあります。カメラがファイル転送に適したモードに設定されていることを確認してください。オプションには、MTP (メディア転送プロトコル)、PTP (画像転送プロトコル)、またはマス ストレージが含まれることがよくあります。間違ったモードを選択すると、コンピューターがカメラをストレージ デバイスとして認識できなくなる可能性があります。
- 正しい USB 接続設定については、カメラのマニュアルを参照してください。
- USB 接続オプションについてはカメラのメニューを確認してください。
- ファイル転送に適切なモード (通常は MTP または PTP) を選択します。
4. カメラドライバーを更新または再インストールする
古くなったドライバーや破損したドライバーは、USB 接続の問題の原因となることがよくあります。ドライバーは、コンピューターがカメラと通信できるようにするソフトウェア コンポーネントです。最新のドライバーに更新するか再インストールすると、互換性の問題が解決され、適切な通信が確保されます。
- 最新のドライバーをダウンロードするには、カメラ製造元の Web サイトにアクセスしてください。
- デバイス マネージャー (Windows) で、「ポータブル デバイス」または「イメージング デバイス」の下にあるカメラを見つけます。
- カメラを右クリックし、「ドライバーの更新」を選択します。
- ドライバーを手動でダウンロードした場合は、「更新されたドライバー ソフトウェアを自動的に検索する」または「コンピューターを参照してドライバー ソフトウェアを検索する」を選択します。
- 更新が機能しない場合は、ドライバーをアンインストールしてから再インストールしてみてください。
5. オペレーティングシステムのアップデートを確認する
オペレーティング システムの更新には、USB 接続の問題を解決できるバグ修正や改善が含まれることがよくあります。コンピューターで最新バージョンのオペレーティング システムが実行されていることを確認してください。更新により互換性が向上し、根本的なシステムの問題に対処できます。
- Windows の場合は、[設定] > [更新とセキュリティ] > [Windows Update] に移動します。
- macOS の場合は、「システム環境設定」>「ソフトウェア・アップデート」に移動します。
- 利用可能なアップデートをインストールします。
- 更新プログラムがインストールされたら、コンピューターを再起動します。
6. USBセレクティブサスペンド設定を無効にする(Windows)
Windows の USB セレクティブ サスペンド設定は、USB 接続に干渉する場合があります。この機能は、非アクティブな USB デバイスをサスペンドすることで電力を節約するように設計されています。この設定を無効にすると、カメラが予期せず切断されるのを防ぐことができます。
- [コントロール パネル] > [ハードウェアとサウンド] > [電源オプション] > [プラン設定の編集] に移動します。
- 「詳細な電源設定の変更」をクリックします。
- 「USB設定」を展開し、「USBセレクティブサスペンド設定」を展開します。
- 「バッテリー駆動」と「電源に接続」の両方を「無効」に設定します。
- 「適用」をクリックし、「OK」をクリックします。
7. ハードウェアとデバイスのトラブルシューティングを実行する (Windows)
Windows には、ハードウェアの問題を自動的に診断して修正できるトラブルシューティング ツールが組み込まれています。ハードウェアとデバイスのトラブルシューティング ツールを実行すると、USB 接続に関連する問題を特定して解決できます。
- [コントロール パネル] > [トラブルシューティング] > [ハードウェアとサウンド] に移動します。
- 「ハードウェアとデバイス」をクリックします。
- 画面の指示に従ってトラブルシューティングを実行します。
8. 別のコンピュータでテストする
上記の手順をすべて試してもカメラが接続されない場合は、別のコンピューターに接続してみてください。これにより、問題がカメラにあるか元のコンピューターにあるかを判断するのに役立ちます。カメラが別のコンピューターに正常に接続される場合、問題は元のコンピューターのハードウェアまたはソフトウェアにある可能性があります。
9. カメラのファームウェアアップデートを確認する
カメラメーカーは、パフォーマンスの向上やバグの修正のためにファームウェアのアップデートを頻繁にリリースしています。カメラメーカーの Web サイトでファームウェアのアップデートを確認し、利用可能な場合はインストールしてください。ファームウェアのアップデートにより、互換性の問題が解決され、カメラの全体的な機能が向上します。
- カメラ製造元のWebサイトにアクセスしてください。
- お使いのカメラモデルの最新のファームウェア アップデートをダウンロードしてください。
- ファームウェアのアップデートをインストールするには、製造元の指示に従ってください。
10. ハードウェアの問題を考慮する
上記の手順のいずれも機能しない場合は、カメラまたはコンピュータのいずれかにハードウェアの問題がある可能性があります。これには、カメラの USB ポートの故障、内部コンポーネントの損傷、またはコンピュータのマザーボードの問題が関係している可能性があります。この場合、専門家による修理または交換が必要になる可能性があります。
将来のUSB転送の失敗を防ぐ
積極的な対策を講じることで、将来的に USB 転送の失敗を防ぐことができます。機器を定期的にメンテナンスし、慎重に取り扱うことで、接続の問題のリスクを最小限に抑えることができます。
- 高品質の USB ケーブルを使用してください。
- 損傷を防ぐために、USB ケーブルを慎重に取り扱ってください。
- カメラとコンピュータのドライバーを最新の状態に保ってください。
- オペレーティング システムの更新を定期的に確認してください。
- 重要な操作中はカメラをコンピューターに接続しないでください。
高度なトラブルシューティング(必要な場合)
標準的なトラブルシューティング手順で問題が解決しない場合は、より高度な手法が必要になる場合があります。これらの手順では、システム設定とハードウェア構成をさらに詳しく調べる必要があります。
1. デバイスマネージャーでエラーを確認する
Windows のデバイス マネージャーには、コンピューターに接続されているすべてのハードウェア デバイスの包括的な概要が表示されます。カメラに関連するエラー メッセージや警告がないか確認してください。デバイス マネージャーのエラーは、多くの場合、ドライバーの問題またはハードウェアの競合を示しています。
- デバイス マネージャーを開きます (Windows 検索バーで「デバイス マネージャー」を検索します)。
- 黄色の感嘆符または赤色の「X」が付いたデバイスを探します。
- カメラにエラーがある場合は、そのカメラを右クリックして「プロパティ」を選択します。
- エラーの詳細については、「デバイス ステータス」セクションを確認してください。
2. USBコントローラドライバを調べる
USB コントローラー ドライバーは、USB デバイスとコンピューター間の通信を管理する役割を担っています。これらのドライバーに問題があると、広範囲にわたる USB 接続の問題が発生する可能性があります。これらのドライバーを更新または再インストールすると、永続的な転送エラーが解決されることがあります。
- デバイス マネージャーで、「ユニバーサル シリアル バス コントローラー」セクションを展開します。
- 各 USB コントローラーを右クリックし、「ドライバーの更新」を選択します。
- 「更新されたドライバー ソフトウェアを自動的に検索する」を選択します。
- 更新が機能しない場合は、ドライバーをアンインストールしてから再インストールしてみてください。
3. システムイベントログを確認する
システム イベント ログには、ハードウェア デバイスに関連するエラーや警告など、コンピューターで発生するさまざまなイベントが記録されます。これらのログを確認すると、USB 転送の失敗の原因に関する貴重な手がかりが得られます。USB デバイス、カメラ接続、またはドライバー エラーに関連するイベントを探します。
- イベント ビューアーを開きます (Windows 検索バーで「イベント ビューアー」を検索します)。
- 「Windows ログ」を展開し、「システム」を選択します。
- 「ソース」でログをフィルタリングして、USB またはカメラ デバイスに関連するイベントを検索します。
- 潜在的な問題を特定するために、エラーまたは警告イベントの詳細を調べます。
よくある質問(FAQ)
カメラを接続してもコンピューターがカメラを認識しないのはなぜですか?
この問題の原因はいくつか考えられます。USB ケーブルの不良、カメラの設定の誤り、ドライバーの古さ、オペレーティング システムの不具合などです。上記のトラブルシューティング手順を試して、問題を診断し解決してください。カメラが正しい USB 接続モード (MTP または PTP) に設定されていることを確認してください。
カメラのドライバーを更新するにはどうすればよいですか?
カメラ製造元の Web サイトにアクセスし、お使いのカメラ モデル用の最新ドライバーをダウンロードしてください。または、Windows のデバイス マネージャーからドライバーを更新することもできます。「ポータブル デバイス」または「イメージング デバイス」でお使いのカメラを見つけて右クリックし、「ドライバーの更新」を選択します。
カメラの MTP モードと PTP モードとは何ですか?
MTP (メディア転送プロトコル) と PTP (画像転送プロトコル) は、カメラとコンピューターの通信を可能にする USB 接続モードです。MTP は一般にメディア ファイルの転送に好まれ、PTP は画像の転送によく使用されます。両方のモードを試して、カメラとコンピューターに最適なモードを見つけてください。
カメラは接続できるのですが、転送速度が非常に遅いです。どうすればいいでしょうか?
転送速度が遅い原因としては、USB ポートの速度が遅い (USB 2.0 と USB 3.0)、USB ケーブルが破損している、転送するファイルの数が多いなど、さまざまな要因が考えられます。USB 3.0 ポートが利用できる場合はそれを使用し、高品質の USB ケーブルを使用して、ファイルを小分けにして転送してください。コンピューター上の不要なアプリケーションを閉じると、転送速度が向上することもあります。
ファイルの転送中に USB ケーブルを取り外しても安全ですか?
いいえ、通常、ファイルの転送中に USB ケーブルを取り外すのは安全ではありません。取り外すと、転送中のファイルが破損し、カメラやコンピュータが損傷する可能性があります。ケーブルを取り外す前に、必ず転送が完了するまでお待ちください。安全に取り外すには、Windows の「ハードウェアの安全な取り外し」オプションを使用してください。