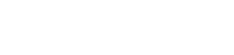カメラの USB ポートで断続的な接続が発生すると、非常にイライラすることがあります。多くの写真家やビデオグラファーは、ファイルの転送、ファームウェアの更新、さらにはカメラを使用したライブ ストリーミングを行うために、安定した USB 接続に依存しています。カメラの USB ポートがたまにしか機能しない場合は、ワークフローが中断され、ハードウェアまたはソフトウェアの問題が発生する可能性があるという懸念が生じます。一般的な原因を理解し、効果的なトラブルシューティング手順を実行すると、一貫した機能を回復し、将来の問題を防ぐことができます。
⚠ USB接続が断続する一般的な原因
カメラの USB ポートが不定期に機能する原因はいくつか考えられます。正しい解決策を実装するには、根本原因を特定することが不可欠です。最もよくある原因は次のとおりです。
- 🔌 USB ケーブルの不良:多くの場合、USB ケーブルの破損または低品質が主な原因として考えられます。内部のワイヤーが破損したり擦り切れたりすると、接続が不安定になることがあります。
- 💻ドライバーの問題:コンピューター上の USB ドライバーが古い、破損している、または互換性がないと、カメラとの適切な通信が妨げられる可能性があります。
- 🔋電源の問題:特に古いコンピューターや複数の USB デバイスを同時に使用している場合、USB ポートからの電力が不足すると、断続的に切断される可能性があります。
- 💡ポートの損傷:カメラまたはコンピューターの USB ポートに物理的な損傷があると、接続が不安定になる可能性があります。
- 🔧ソフトウェアの競合:コンピューターで実行されている他のソフトウェアがカメラの USB 接続に干渉する可能性があります。
- 💻オペレーティング システムの不具合:場合によっては、オペレーティング システム自体に一時的な不具合があり、USB デバイスの認識に影響することがあります。
- 🔋カメラ設定:カメラの USB 設定が正しくない場合も、接続の問題が発生する可能性があります。
🔎断続的な USB の問題を解決するためのトラブルシューティング手順
カメラの USB ポートが動作しない場合は、次のトラブルシューティング手順を体系的に実行することで、問題を特定して解決することができます。
🔌 1. 別のUSBケーブルをテストする
これは最も簡単で、多くの場合最も効果的な最初のステップです。他のデバイスで正常に使用したことのある、良好な USB ケーブルを使用します。古いケーブルでは十分な帯域幅が提供されない可能性があるため、ケーブルが USB 2.0 以上であることを確認してください。
💻 2. コンピュータの別のUSBポートを試す
場合によっては、コンピュータの特定の USB ポートに障害がある可能性があります。カメラを別の USB ポート、特にマザーボードに直接接続されているポート (通常はデスクトップ コンピュータの背面) に接続してみてください。
💡 3. USBポートに損傷がないか点検する
カメラとコンピュータの両方の USB ポートを注意深く調べて、曲がったピンや緩んだ接続などの物理的な損傷の兆候がないか確認してください。損傷が見つかった場合は、ポートの修理または交換が必要になる可能性があります。
🔋 4. 十分な電源を確保する
ノートパソコンを使用している場合は、電源に接続されていることを確認してください。電力が不足すると、USB デバイスが断続的に切断される可能性があります。USB ハブを使用すると、接続されたデバイスに供給される電力が制限される場合があるため、使用しないでください。
💻 5. USBドライバーを更新または再インストールする
接続の問題の一般的な原因は、古くなった、または破損した USB ドライバーです。USB ドライバーを更新または再インストールするには、次の手順に従ってください。
- ➡ Windows:デバイス マネージャーを開き、「ポータブル デバイス」または「イメージング デバイス」の下でカメラを見つけて右クリックし、「ドライバーの更新」を選択します。それでも問題が解決しない場合は、ドライバーをアンインストールしてからカメラを再接続して、自動的に再インストールしてみてください。
- ➡ macOS: macOS は通常、USB ドライバーを自動的に処理します。ただし、システム管理コントローラ (SMC) をリセットして、ハードウェア関連の潜在的な問題を解決することもできます。お使いの Mac モデルに固有の手順については、オンラインで検索してください。
🔧 6. カメラのUSB設定を確認する
一部のカメラには、MTP (メディア転送プロトコル) や PTP (画像転送プロトコル) などのさまざまな USB モードがあります。カメラのマニュアルを参照して、ファイル転送に適切な USB モードが選択されていることを確認してください。さまざまなモードを試して、より安定した接続が得られるかどうかを確認してください。
💻 7. 競合するソフトウェアを無効にする
ウイルス対策プログラムやその他のカメラ関連アプリケーションなどの特定のソフトウェアは、USB 接続に干渉する可能性があります。これらのプログラムを一時的に無効にして、問題が解決するかどうかを確認してください。
💻 8. コンピュータとカメラを再起動する
多くの場合、再起動するだけで、USB 接続に影響している可能性のある一時的なソフトウェアの不具合を解決できます。より高度なトラブルシューティング手順に進む前に、コンピューターとカメラの両方を再起動してください。
🔄 9. 別のコンピューターでテストする
可能であれば、カメラを別のコンピューターに接続して、問題が解決するかどうかを確認してください。これにより、問題がカメラ自体にあるか、メインのコンピューターにあるかを判断するのに役立ちます。
📊 10. USB接続イベントを監視する
システム ツールを使用して、USB 接続イベントを監視します。Windows では、イベント ビューアーで USB 接続エラーの詳細を確認できます。macOS では、システム情報アプリで USB デバイス情報と関連するエラーを表示できます。
🚧高度なトラブルシューティング
基本的なトラブルシューティング手順で問題が解決しない場合は、より高度な手法が必要になる可能性があります。
- 🔌 USB ケーブル テスター: USB ケーブル テスターを使用して、USB ケーブルの導通と信号の整合性をチェックします。これにより、肉眼では確認できないケーブルの微妙な損傷を特定できます。
- 💻 BIOS アップデート:古い BIOS は USB 接続の問題を引き起こす場合があります。コンピューターの製造元の Web サイトで BIOS アップデートを確認してください。
- 🔧システムの復元:最近のソフトウェアのインストールまたはシステムの更新後に問題が発生した場合は、システムの復元を実行して以前の状態に戻してみてください。