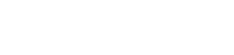写真で正確な色を実現することは、視覚的に魅力的でリアルな画像を作成するために不可欠です。色の正確さに影響を与える主な要因の 1 つは、ホワイト バランスです。ホワイト バランスが間違っていると、望ましくない色かぶりが発生し、写真が暖かすぎる (黄色がかった/オレンジがかった) か、寒すぎる (青みがかった) ように見えることがあります。この記事では、ホワイト バランスの理解、問題を最小限に抑える撮影テクニック、色の不均衡を修正するための後処理方法について説明します。
💡ホワイトバランスを理解する
ホワイト バランスとは、白い物体が白く見えるように画像の色を調整するプロセスのことです。人間の目はさまざまな照明条件を自動的に補正しますが、カメラにはさまざまな光源の下で「白」がどのように見えるかを伝える必要があります。ケルビン (K) で測定される色温度は、光の色を表すために使用されます。ケルビン値が低い (例: 2000K) ほど暖かい光を表し、ケルビン値が高い (例: 9000K) ほど冷たい光を表します。
光源によって色温度は異なります。白熱灯は暖かく、日光は中間色、蛍光灯は寒色です。カメラのホワイト バランス設定が照明条件と一致しない場合、色かぶりが発生します。この色かぶりにより、画像全体の色が歪んでしまいます。
一般的なホワイトバランス設定
- ☀️ 日光:晴れた日の屋外撮影に適しています。
- ☁️ 曇り:画像を暖かくします。曇りの日に最適です。
- 🔦 タングステン/白熱灯:タングステン電球を使用した屋内照明用に設計されており、画像を冷やします。
- 💡 蛍光灯:蛍光灯の冷たく緑がかった色合いを調整します。
- ⚡ フラッシュ:日光と同様に、フラッシュを使用するときに使用されます。
- ⚙️ カスタム:白またはグレーの基準に基づいてホワイト バランスを手動で設定できます。
- AUTO 自動ホワイトバランス (AWB):カメラが自動的にホワイトバランス設定を選択します。
📷ホワイトバランスを良くするための撮影テクニック
ホワイトバランスの問題は後処理で修正できますが、できる限りカメラ内で正しく調整するのが常に最善です。これにより、大規模な編集の必要性が最小限に抑えられ、画像の品質が維持されます。ここでは、撮影中にホワイトバランスを改善するためのテクニックをいくつか紹介します。
1. グレーカードを使う
グレー カードは、光を均一に反射するニュートラル グレーの表面です。被写体と同じ照明条件でグレー カードの写真を撮ると、それをカメラのカスタム ホワイト バランスを設定するための参照ポイントとして使用できます。これが、正しい色を実現するための最も正確な方法です。
2. カスタムホワイトバランスを設定する
ほとんどのデジタル カメラでは、カスタム ホワイト バランスを設定できます。これを行うには、現在の照明条件下で白またはグレーのオブジェクト (理想的にはグレー カード) の写真を撮影します。次に、カメラのメニューでカスタム ホワイト バランス オプションを選択し、撮影した写真を参照として選択します。カメラは、その参照に基づいてホワイト バランスを調整します。
3. RAW形式で撮影する
RAW 形式で撮影すると、後処理の柔軟性が大幅に高まります。JPEG ファイルとは異なり、RAW ファイルでは、元の色情報を含め、カメラ センサーでキャプチャされたすべてのデータが保持されます。つまり、画質を大幅に損なうことなくホワイト バランスを調整できます。
4. カメラのホワイトバランスプリセットを理解する
カメラのホワイト バランス プリセット (日光、曇り、タングステンなど) と、それらを使用するタイミングについて理解しておいてください。自動ホワイト バランス (AWB) は便利ですが、特に混合照明の状況では必ずしも正確であるとは限りません。適切なプリセットを選択する方法を学ぶと、色の精度が大幅に向上します。
5. 混合照明に注意する
混合照明は、同じシーンに色温度の異なる光源が存在する場合に発生します。たとえば、窓から日光が差し込み、室内を白熱灯が照らしている場合などです。このような状況では、完璧なホワイト バランスを実現するのは難しい場合があります。混合照明を最小限に抑えるか、主な光源に基づいてカスタム ホワイト バランス設定を使用してください。
💻後処理でホワイトバランスを補正する
慎重に撮影したとしても、後処理でホワイト バランスを調整する必要がある場合があります。幸いなことに、ほとんどの画像編集ソフトウェアには、色かぶりを修正するための強力なツールが用意されています。ここでは、一般的な方法をいくつか紹介します。
1. ホワイトバランスツールの使用
ほとんどの画像編集ソフトウェア (Adobe Lightroom、Photoshop、Capture One など) には専用のホワイト バランス ツールがあります。このツールでは通常、色温度 (ケルビンで測定) と色合い (緑とマゼンタのバランス) を調整できます。スライダーを使用して、色が自然に見えるまでホワイト バランスを微調整できます。
2. ホワイトバランスセレクター(スポイトツール)の使用
ホワイト バランス セレクター (スポイト ツールとも呼ばれる) を使用すると、画像内のニュートラルなグレーまたは白の領域をクリックできます。ソフトウェアは、その領域の色に基づいてホワイト バランスを自動的に調整します。これは、色かぶりを修正する迅速かつ効果的な方法ですが、画像内に完全にニュートラルな領域があることが前提となります。
3. カラーチャンネルの調整
より高度な色補正を行うには、個々のカラー チャネル (赤、緑、青) を調整します。これにより、画像の特定の領域の色を微調整できます。ただし、この方法では色彩理論を十分に理解する必要があり、時間がかかる場合があります。
4. 調整レイヤーの使用
調整レイヤーを使用すると、画像を非破壊的に編集できます。つまり、元の画像データは保持され、調整結果に満足できない場合はいつでも元の状態に戻すことができます。調整レイヤーを使用してホワイトバランスを補正し、画像の品質を維持します。
5. 特定の色かぶりを補正する
蛍光灯の緑色かぶりや白熱灯の黄色かぶりなど、特定の色かぶりが発生することがあります。このような場合は、ターゲットを絞った色補正ツールを使用して、不要な色を取り除くことができます。たとえば、一部のソフトウェアの「色かぶりの除去」ツールを使用したり、問題となる色の色相と彩度を手動で調整したりできます。
✔️ホワイトバランス補正のベストプラクティス
- ✅カメラ内でホワイトバランスをできるだけ正確に設定することを常に目指してください。
- ✅正確なカスタムホワイトバランス設定にはグレーカードを使用します。
- ✅ RAW 形式で撮影すると、後処理の柔軟性が最大限に高まります。
- ✅画像編集ソフトウェアのホワイトバランスツールに慣れてください。
- ✅ホワイト バランス セレクター ツールを使用して、色かぶりをすばやく修正します。
- ✅より正確な色補正のためにカラーチャンネルを調整します。
- ✅非破壊編集には調整レイヤーを使用します。
- ✅正確な色表現を確保するために、モニターを定期的に調整してください。
❓よくある質問(FAQ)
ホワイト バランスを理解し、これらのテクニックを実装することで、写真の色の精度を大幅に向上させることができます。難しい照明条件で撮影する場合でも、後処理で画像を微調整する場合でも、ホワイト バランスをマスターすることは、プロフェッショナルな結果を得るために不可欠です。